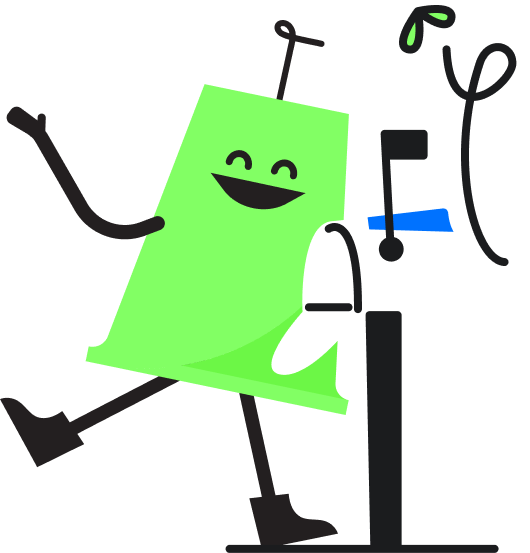การสร้างข้อความตอบกลับด่วน (Quick Reply)
เข้าสู่หน้าจอสร้างเงื่อนไขอัตโนมัติ แสดงหน้ารายละเอียดเงื่อนไขอัตโนมัติทั้งหมดที่มีในระบบ กรณียังไม่เคยสร้างเงื่อนไขอัตโนมัติ จะเป็นหน้าว่างพร้อมแสดงข้อความ “ไม่พบเงื่อนไขอัตโนมัติ” เมื่อต้องการสร้างเงื่อนไขอัตโนมัติ เริ่มสร้างข้อความตอบกลับด่วน (Quick Reply) เมื่อผู้ใช้งาน กดปุ่ม “เพิ่มเงื่อนไขอัตโนมัติ” ข้อความตอบกลับด่วน (Quick Reply) รองรับสูงสุด 10 Bubble/Action ข้อมูลที่ต้องกรอก (ด้านซ้าย) ข้อมูลที่ต้องกรอก (ด้านซ้าย) ประกอบด้วย ตั้งชื่อชุดรูปแบบข้อความ กำหนดคีย์เวิร์ดจะต้องไม่ซ้ำ กำหนดข้อความเริ่มต้นสำหรับชุดรูปแบบข้อความ มี 2 สถานะ คือ เปิด (ค่าเริ่มต้น) และปิด แสดงหัวข้อการ์ดข้อความที่สร้างทั้งหมด โดยการ์ดข้อความรองรับสูงสุด 10 รายการ/ชุดข้อความ ข้อมูลที่ต้องกรอก (ด้านขวา) ข้อมูลที่ต้องกรอก (ด้านขวา) ประกอบด้วย รองรับสูงสุด 20 ตัวอักษร ประกอบด้วย แสดงตัวอย่าง และเมื่อต้องการเพิ่ม Bubble ข้อความตอบกลับด่วน กรณีตัวอย่างสร้าง Quick Reply ท่านสามารถกดตาม Link ได้เลย […]
การสร้างการ์ดข้อความ (Card Message)
สร้างเงื่อนไขอัตโนมัติ : การ์ดข้อความ (Card Message) สู่หน้าจอสร้างเงื่อนไขอัตโนมัติ แสดงหน้ารายละเอียดเงื่อนไขอัตโนมัติทั้งหมดที่มีในระบบ กรณียังไม่เคยสร้างเงื่อนไขอัตโนมัติ จะเป็นหน้าว่างพร้อมแสดงข้อความ “ไม่พบเงื่อนไขอัตโนมัติ” เมื่อต้องการสร้างเงื่อนไขอัตโนมัติ เริ่มสร้างการ์ดข้อความ เมื่อผู้ใช้งาน กดปุ่ม “เพิ่มเงื่อนไขอัตโนมัติ” การ์ดข้อความ (Card Message) รองรับสูงสุด 10 Card/Action ข้อมูลที่ต้องกรอก (ด้านขวา) ข้อมูลที่ต้องกรอก (ด้านขวา) ประกอบด้วย สามารถเลือกขนาดและปรับแต่งรูปได้ตามต้องการ รองรับสูงสุด ไม่เกิน 20 ตัวอักษร รองรับสูงสุด ไม่เกิน 60 ตัวอักษร รองรับสูงสุด ไม่เกิน 15 ตัวอักษร ประกอบด้วย ข้อมูลที่ต้องกรอก (ด้านซ้าย) ข้อมูลที่ต้องกรอก (ด้านซ้าย) ประกอบด้วย ตั้งชื่อชุดรูปแบบข้อความ กำหนดคีย์เวิร์ดจะต้องไม่ซ้ำ มี 2 สถานะ คือ เปิดใช้งาน (ค่าเริ่มต้น) และปิดใช้งาน แสดงหัวข้อการ์ดข้อความที่สร้างทั้งหมด […]
ตัวอย่างการสร้าง Card Message
การสร้าง Card Message แบบ 1 ปุ่ม ตัวอย่าง การกำหนดเงื่อนไขการกระทำ “ส่งข้อความ” ตัวอย่าง การกำหนดเงื่อนไขการกระทำ “ชุดรูปแบบข้อความ” การ์ดใบที่ 2 ตัวอย่าง เงื่อนไขการกระทำ “ส่งลิงค์ URL” การ์ดใบที่ 3 สร้าง Automation เสร็จแล้ว ไปลองใช้กันจ้า!! Incase : เมื่อลูกค้าส่งข้อความตรงกับ Keyword จากตัวอย่าง คีย์เวิร์ด : “โปรแกรมตรวจสุขภาพ” Action ที่เกิดขึ้น การสร้าง Card Message แบบ 2 ปุ่ม ตัวอย่างการสร้าง Card Message ใบที่ 1 ตัวอย่างการสร้าง Card Message ใบที่ 2 เป็นต้นไป สร้าง Automation เสร็จแล้ว ไปลองใช้กันจ้า!! […]
ตัวอย่าง การสร้าง Action
กรณีตัวอย่างการสร้าง Action เพื่อให้ท่านผู้ใช้งานเข้าใจลักษณะการทำงานได้ง่ายขึ้นค่ะ ตัวอย่างที่ 1 บริษัทมีหลายทีมงาน โดยต้องการให้เมื่อลูกค้าทักเข้ามา ต้องการให้ Auto Assign ให้ทีม Sales เท่านั้น กรณีตัวอย่าง บริษัท A ประกอบด้วย Admin 1 ท่าน และ Agent 4 ท่าน แบ่งเป็น 2 ทีม คือ ทีม Sale จำนวน 3 ท่านและทีม Design จำนวน 1 ท่าน ต้องการสร้างเงื่อนไข เริ่มสร้างเงื่อนไขอัตโนมัติกัน!! เริ่มสร้างเงื่อนไขอัตโนมัติกัน!! 4. เลือก เงื่อนไข : “Inbox” “เท่ากับ” “กล่องข้อความทุกกล่องที่เชื่อมต่อกับ Omoo” 5. เลือก การกระทำ : “มอบหมายให้ทีม” “Sales” 6. […]
สร้างการกระทำ (Action)
สร้างเงื่อนไขอัตโนมัติ : การกระทำ (Action) สู่หน้าจอสร้างเงื่อนไขอัตโนมัติ แสดงหน้ารายละเอียดเงื่อนไขอัตโนมัติทั้งหมดที่มีในระบบ กรณียังไม่เคยสร้างเงื่อนไขอัตโนมัติ จะเป็นหน้าว่างพร้อมแสดงข้อความ “ไม่พบเงื่อนไขอัตโนมัติ” เมื่อต้องการสร้างเงื่อนไขอัตโนมัติ สร้าง Action ประกอบด้วย กรณีตัวอย่างการกำหนดเงื่อนไขอัตโนมัติ ท่านสามารถกดตาม Link ได้เลย ^^
การเข้าสู่หน้าจอเงื่อนไขอัตโนมัติ (Automation)
ระบบเงื่อนไขอัตโนมัติ หรือ Automation ช่วยให้คุณไม่ต้องทำงานเดิมซ้ำๆ คุณสามารถใช้เงื่อนไขอัตโนมัติทำได้หลายอย่าง เช่น การเพิ่มป้ายกำกับ และมอบหมายงานให้พนักงานที่เกี่ยวข้องโดยอัตโนมัติ ช่วยให้ทีมโฟกัสกับงานที่เหมาะสมและลดเวลาที่ใช้ในการทำงานที่คุณต้องคลิกเอง วิธีการเข้าสู่หน้าจอสร้างเงื่อนไขอัตโนมัติ วิธีการเข้าสู่หน้าจอสร้างเงื่อนไขอัตโนมัติ แสดงหน้ารายละเอียดเงื่อนไขอัตโนมัติทั้งหมดที่มีในระบบ กรณียังไม่เคยสร้างเงื่อนไขอัตโนมัติ จะเป็นหน้าว่างพร้อมแสดงข้อความ “ไม่พบเงื่อนไขอัตโนมัติ” เมื่อต้องการสร้างเงื่อนไขอัตโนมัติ สร้างเงื่อนไขอัตโนมัติ มีชุดรูปแบบข้อความ ให้เลือก 3 รูปแบบ คือ หรือ Action หมายถึงการสร้างเงื่อนไขอัตโนมัติที่ต้องการ โดยต้องกำหนดเงื่อนไขที่ต้องการ หรือ Card Message หมายถึงการสร้างรูปแบบการ์ดข้อความ ระบบรองรับการสร้างการ์ดสูงสุด 10 ใบต่อ 1 คำสั่ง หรือ Quick Reply หมายถึงการสร้างรูปแบบข้อความตอบกลับด่วน ระบบรองรับการสร้างข้อความสูงสุด 10 ข้อความต่อ 1 คำสั่ง
รายงาน CSAT
รายงาน CSAT กรณีท่านเปิดใช้งาน CSAT ซึ่งจะแสดงรายงานผลการประเมินความพึงพอใจลูกค้าหลังการใช้บริการ ขึ้นมาแสดง รายงาน CSAT
รายงานทีม
หน้ารายงานภาพรวมทีม สามารถเลือกช่วงเวลาในการดูรายงานได้ โดยระบบจะแสดงค่ารายงานในช่วง 7 วันที่ผ่านมา เป็นค่าเริ่มต้น รายงานภาพรวมทีม เพื่อแสดงรายงานภาพรวมทีม โดยระบบแสดงภาพรวมทีม ตามช่วงเวลาต่าง ๆ ที่กำหนด การเลือกทีมและการเลือกช่วงเวลา การ Download รายงาน การแสดงรายงานในเวลาทำการ
รายงานกล่องข้อความ
ภาพรวมกล่องข้อความ สามารถเลือกช่วงเวลาในการดูรายงานได้ โดยระบบจะแสดงค่ารายงานในช่วง 7 วันที่ผ่านมา เป็นค่าเริ่มต้น รายงานภาพรวมกล่องข้อความ เพื่อแสดงรายงานภาพรวมกล่องข้อความ โดยระบบแสดงภาพรวมกล่องข้อความ ตามช่วงเวลาต่าง ๆ ที่กำหนด การเลือกกล่องข้อความและการเลือกช่วงเวลา การ Download รายงาน การแสดงรายงานในเวลาทำการ
รายงานป้ายกำกับ
ภาพรวมป้ายกำกับ สามารถเลือกช่วงเวลาในการดูรายงานได้ โดยระบบจะแสดงค่ารายงานในช่วง 7 วันที่ผ่านมา เป็นค่าเริ่มต้น รายงานภาพรวมป้ายกำกับ เพื่อแสดงรายงานภาพรวมป้ายกำกับ โดยระบบแสดงภาพรวมป้ายกำกับ ตามช่วงเวลาต่าง ๆ ที่กำหนด การเลือกป้ายกำกับและการเลือกช่วงเวลา การ Download รายงาน การแสดงรายงานในเวลาทำการ