ข้อแนะนำก่อนการเชื่อมต่อกล่องข้อความบน Instagram
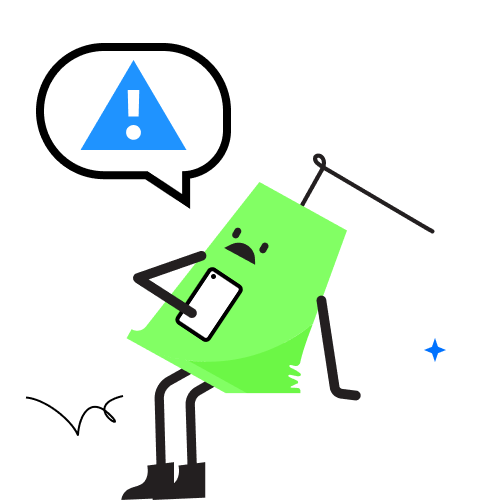
รายละเอียด
- ตรวจสอบ “บัญชีผู้ใช้งาน” ต้องเป็นบัญชีธุรกิจ
- แสดงวิธีการตั้งค่าบัญชีส่วนตัวเป็นบัญชีธุรกิจ
- จากนั้นนำบัญชีธุรกิจ ไปเชื่อมกับ Page Facebook
- แสดงวิธีการเชื่อมต่อบัญชีธุรกิจกับ Page Facebook
- ให้ยืนยันการเข้าถึงกล่องข้อความ Instagram บน Page Facebook
- แสดงวิธียืนยันการเข้าถึงกล่องข้อความ Instagram บน Page Facebook
กล่องข้อความ
ผู้ใช้งานสามารถเชื่อมต่อเว็บไซต์/Facebook/LINE OA/Telegram กับ Omoo เมื่อเชื่อมต่อสำเร็จแล้วเรียกว่า “กล่องข้อความ” โดยผู้ใช้งานสามารถมีกล่องข้อความได้ไม่จำกัด ในบัญชี Omoo ของท่าน
โดยคลิกที่ “เพิ่มกล่องข้อความ” เพื่อเชื่อมต่อเว็บไซต์/Facebook/LINE OA/Telegram
เมื่อเชื่อต่อกล่องข้อความแล้ว ที่หน้าจอ “แดชบอร์ด” ท่านสามารถดูสถิติการสนทนาทั้งหมด จากกล่องข้อความทั้งหมดของท่านในที่เดียวและตอบกลับได้ในแท็บ “การสนทนา“
ท่านยังสามารถดูการสนทนาเฉพาะสำหรับกล่องข้อความได้ โดยคลิกที่ชื่อกล่องข้อความด้านซ้ายของหน้าจอ
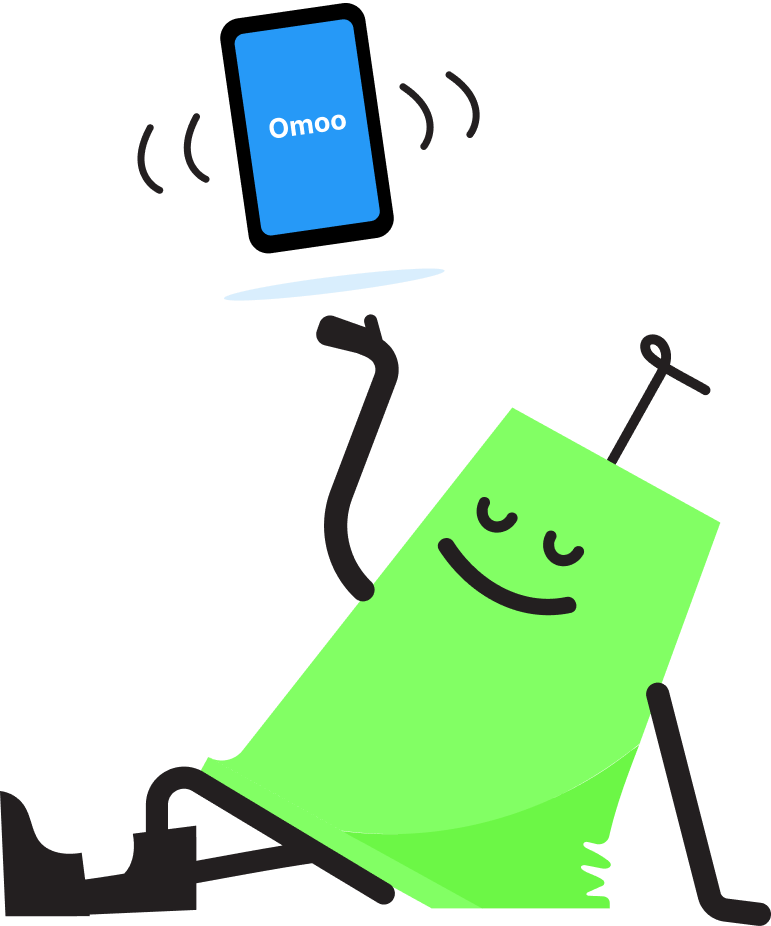
ท่านสามารถเข้าถึงการเชื่อมต่อกล่องข้อความ ได้ 2 วิธี ดังนี้
- เพิ่มกล่องข้อความจากเมนูการตั้งค่า
- เพิ่มกล่องข้อความจากเมนูการสนทนา
วิธีการเข้าสู่หน้าจอกล่องข้อความ
การเข้าสู่หน้าจอกล่องข้อความจากเมนูการตั้งค่า
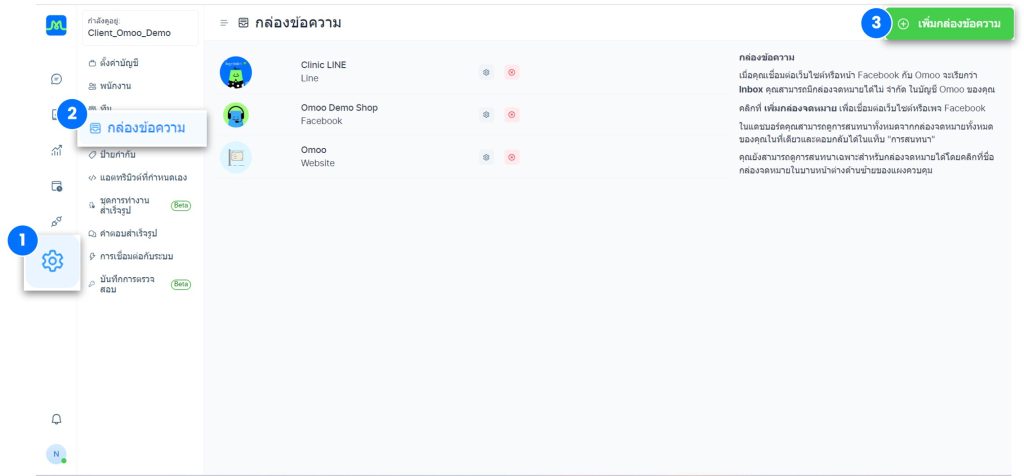
การเข้าสู่หน้าจอกล่องข้อความจากเมนูการตั้งค่า
- เลือก “การตั้งค่า”
- เลือก “กล่องข้อความ”
- เลือก “เพิ่มกล่องข้อความ”
การเข้าสู่หน้าจอกล่องข้อความจากเมนูการสนทนา

การเข้าสู่หน้าจอกล่องข้อความจากเมนูการสนทนา
- เลือก “การสนทนา”
- ให้สังเกตคำว่า “กล่องข้อความ”
- เลือก “+ เพิ่มกล่องข้อความ”
เลือกช่องทางการเชื่อมต่อกล่องข้อความ
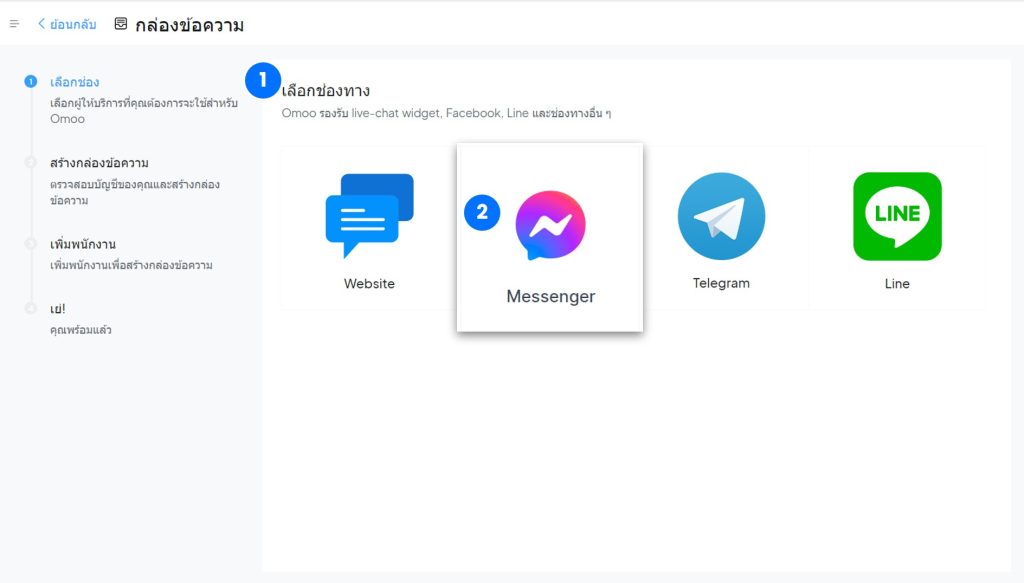
การเลือกช่องทางการเชื่อมต่อกล่องข้อความ
- ระบบแสดงหน้าจอ “เลือกช่องทาง”
- เลือกช่องทาง “Messenger”
สร้างกล่องข้อความ
Step 1 : การสร้างกล่องข้อความ Messenger
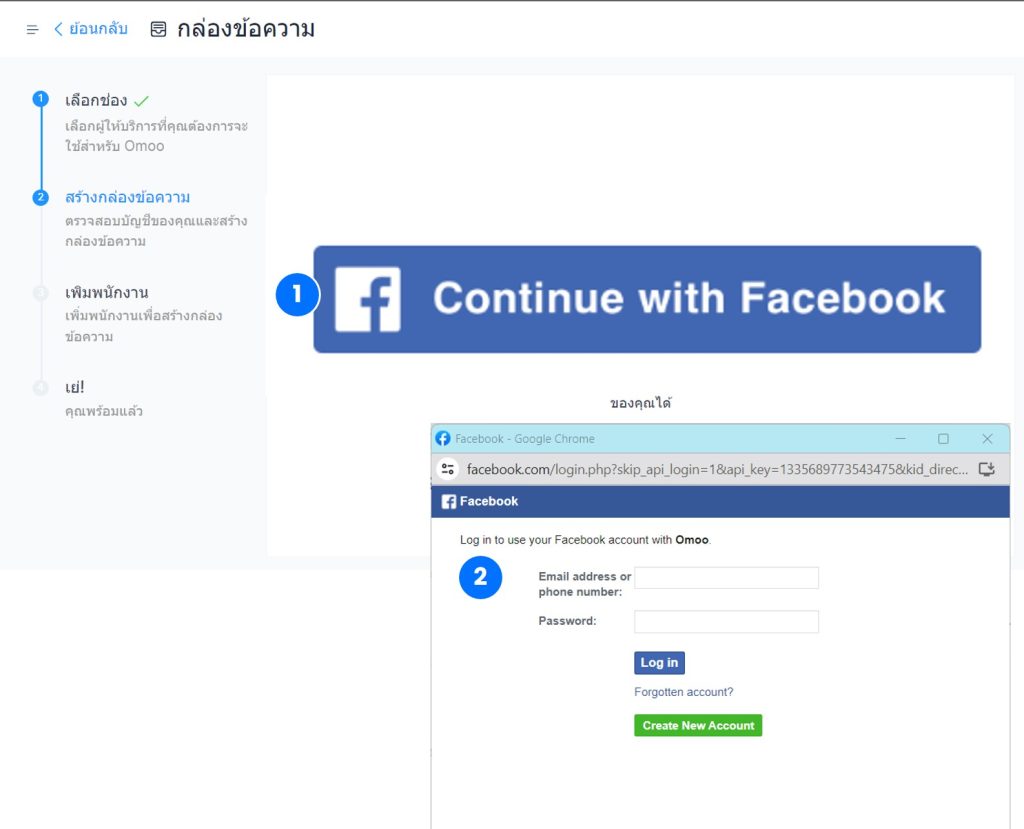
Step 1 : การสร้างกล่องข้อความ Messenger
- กด “Continue with Facebook”
- เข้าสู่หน้าจอล็อกอินบนเว็บไซต์ Facebook
Step 2 : ล็อกอินเข้าใช้งานบนเว็บไซต์ Facebook
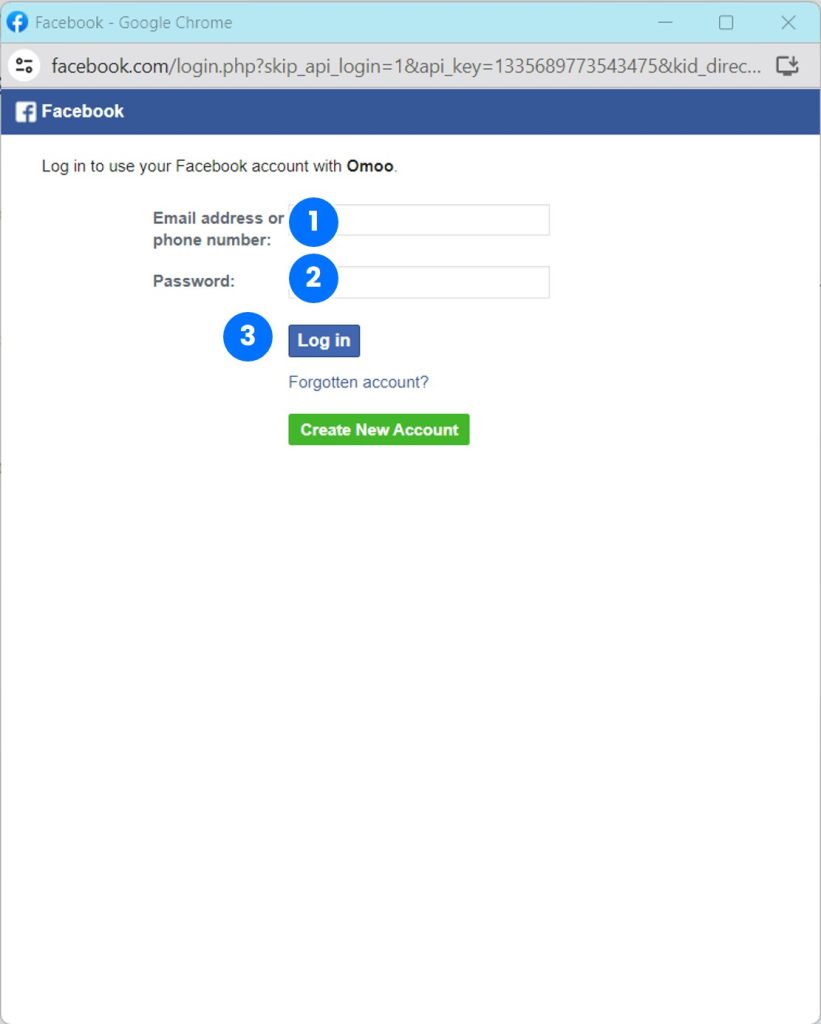
Step 2 : ล็อกอินเข้าใช้งานบนเว็บไซต์ Facebook
- Email address or phone number : กรอก “e-mail หรือเบอร์โทรศัพท์” บัญชีผู้ใช้งาน Facebook
- Password : กรอก “Password” บัญชีผู้ใช้งาน
- ปุ่ม “Log in” เข้าสู่ระบบ
อธิบายเพิ่มเติม
- กรณีผู้ใช้งานต้องการสร้างบัญชีผู้ใช้ใหม่ กดปุ่ม “Create New Account”
Step 3 : การเลือกบัญชีผู้ใช้งานเพื่อเชื่อมต่อ
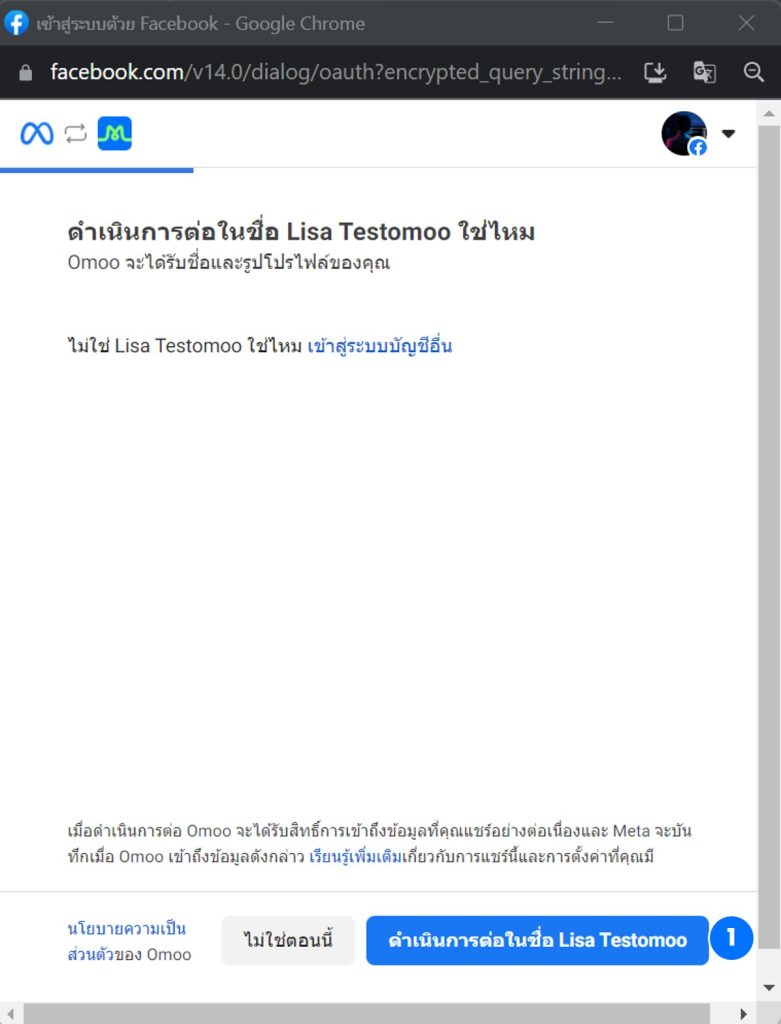
Step 3 : การเลือกบัญชีผู้ใช้งานเพื่อเชื่อมต่อ
- กดปุ่ม “ดำเนินการต่อในชื่อ บัญชีของท่าน”
อธิบายเพิ่มเติม
- หากไม่ใช่บัญชีที่ต้องการ ให้เลือก “เข้าสู่ระบบบัญชีอื่น”
- ปุ่ม “ไม่ใช่ตอนนี้” จะปิดหน้าจอ Browser เมื่อไม่ต้องการเชื่อมต่อบัญชี
Step 4 : การให้สิทธิ์การเข้าถึง Page Facebook
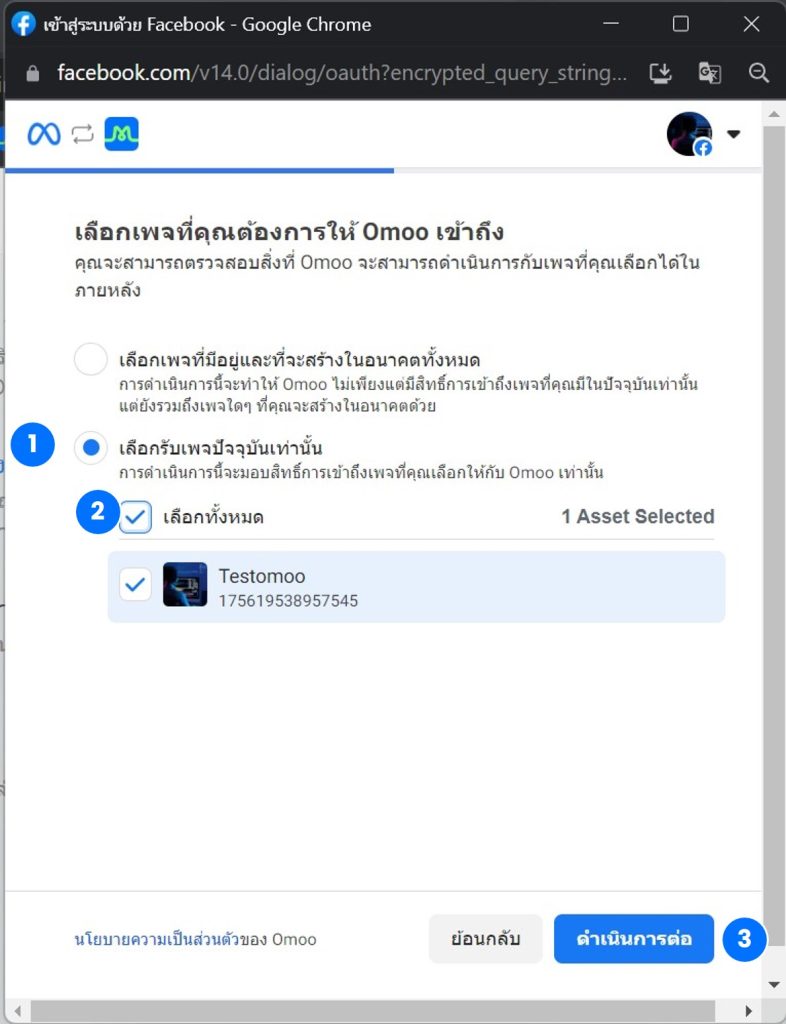
Step 4 : การให้สิทธิ์การเข้าถึง Page Facebook
- เลือกรับเพจปัจจุบันเท่านั้น : แนะนำให้เลือก
- กดช่อง “เลือกทั้งหมด” ที่ต้องการให้สิทธิ์
- กดปุ่ม “ดำเนินการต่อ”
อธิบายเพิ่มเติม
- เลือกเพจที่มีอยู่และที่จะสร้างในอนาคตทั้งหมด : ไม่แนะนำ
- ปุ่ม “ย้อนกลับ” จะกลับไปหน้า เข้าสู่ระบบก่อนหน้า
Step 5 : การให้สิทธิ์การเข้าถึง Instagram
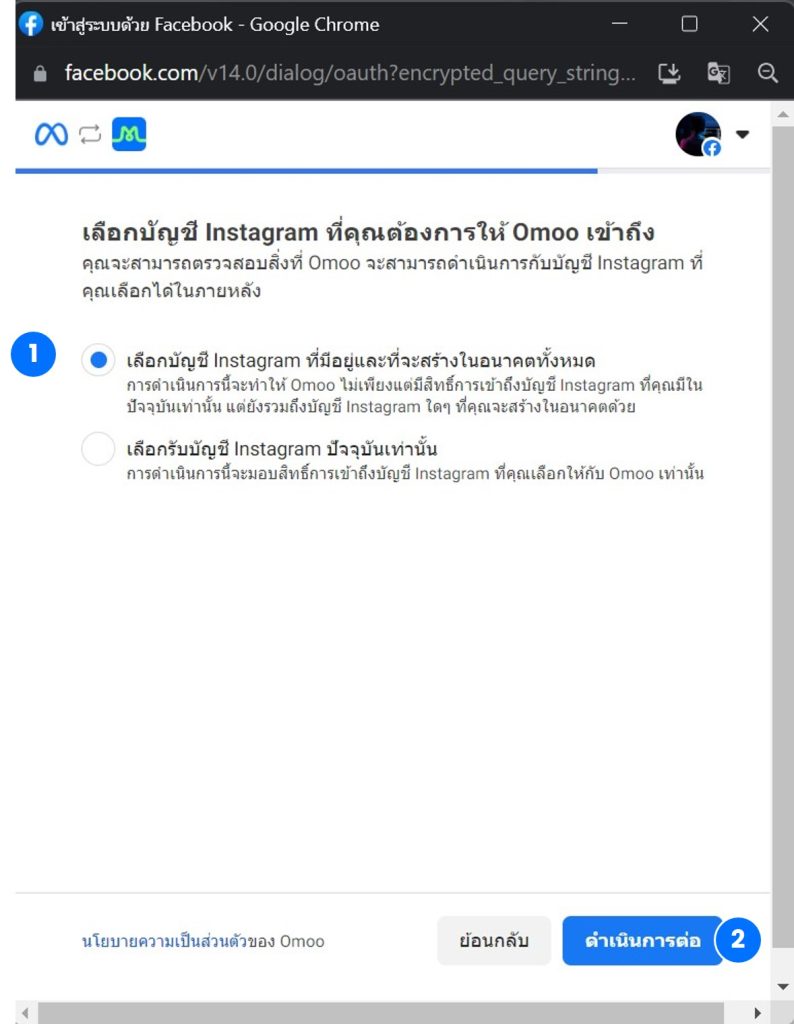
Step 5 : การให้สิทธิ์การเข้าถึง Instagram
- เลือก “บัญชี Instagram ที่มีอยู่และที่จะสร้างในอนาคต
ทั้งหมด”
- กดปุ่ม “ดำเนินการต่อ”
อธิบายเพิ่มเติม
- บัญชี Instagram ปัจจุบันเท่านั้น : ไม่แนะนำให้เลือก เนื่องจาก เมื่อมีการสร้างบัญชีผู้ใช้งานใหม่หลังจากเชื่อมต่อกับ Omoo แล้ว จะต้องมากำหนดสิทธิ์การใช้งานใหม่อีกครั้ง
- กรณีกดปุ่ม “ย้อนกลับ” จะกลับไปหน้า การให้สิทธิ์การเข้าถึง Page Facebook
Note :
- การเชื่อมต่อกล่องข้อความบน Instagram จำเป็นต้องเปลี่ยนบัญชีผู้ใช้งานให้เป็นบัญชีธุรกิจ
- ให้สิทธิการเข้าถึงข้อความบน Instagram กับ Page Facebook
Step 6 : แสดงหน้าจอตรวจสอบสิทธิ์การอนุญาตที่ Omoo ร้องขอ
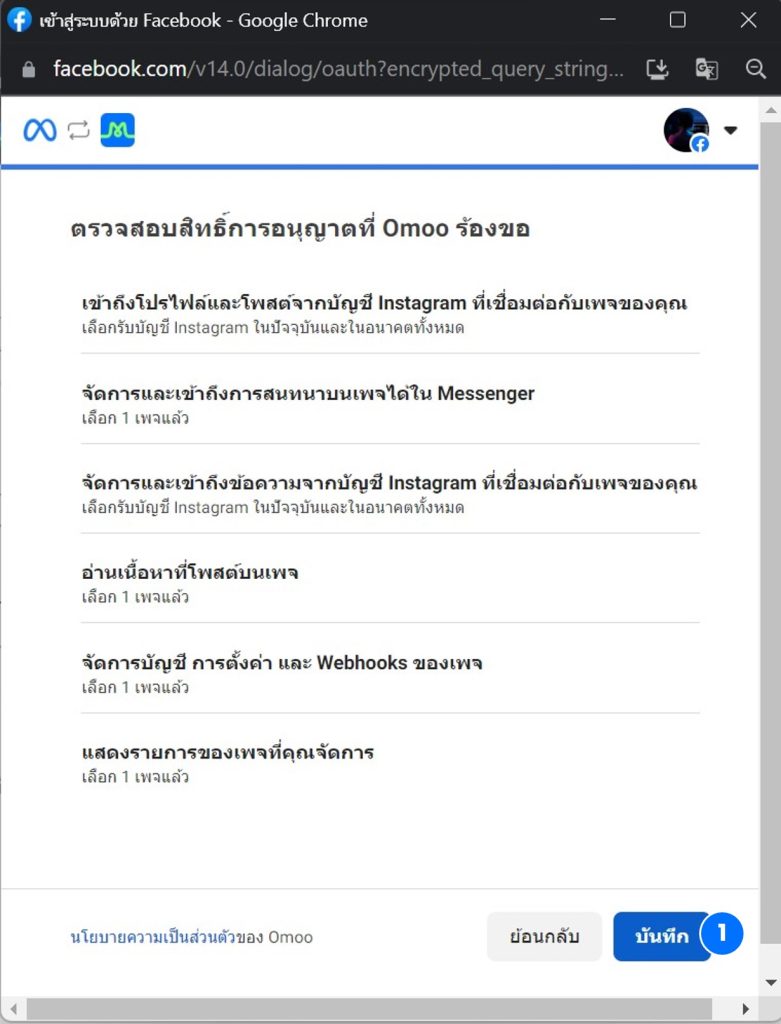
Step 6 : แสดงหน้าจอตรวจสอบสิทธิ์การอนุญาตที่ Omoo ร้องขอ
- กดปุ่ม “บันทึก”
อธิบายเพิ่มเติม
- กรณีกดปุ่ม “ย้อนกลับ” จะกลับไปหน้า การให้สิทธิ์การเข้าถึง Instagram
Step 7 : แสดงหน้าจอแสดงยืนยันการเชื่อมต่อ Omoo
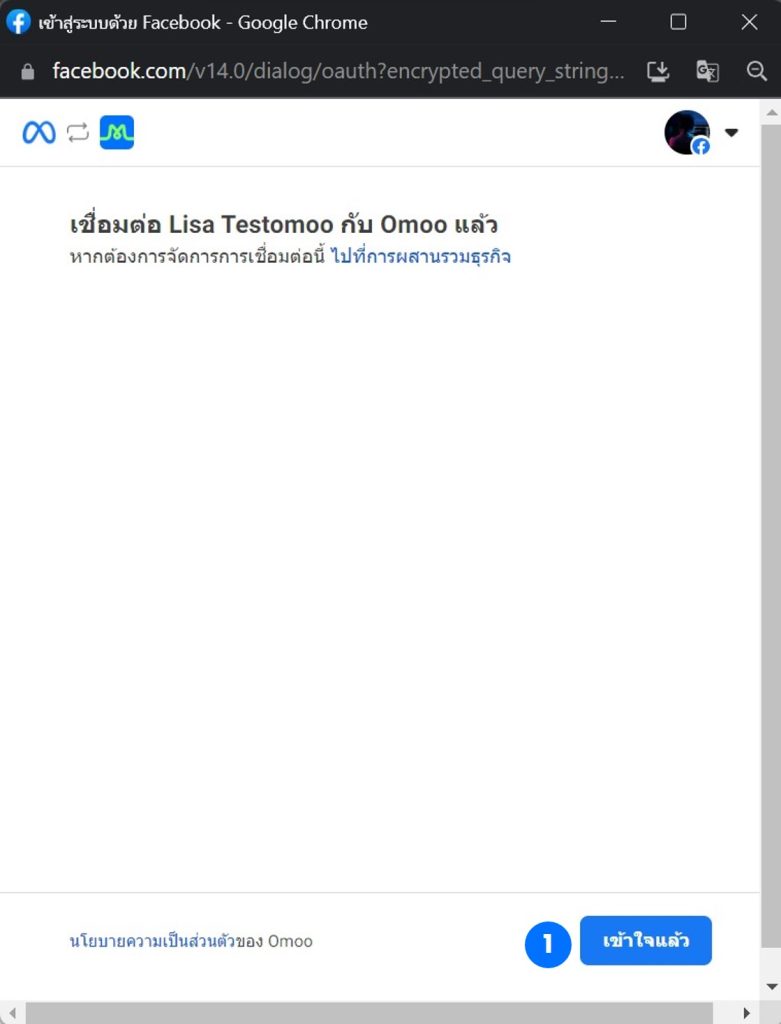
Step 7 : แสดงหน้าจอแสดงยืนยันการเชื่อมต่อ Omoo
- กดปุ่ม “เข้าใจแล้ว”
- ระบบปิด Browser กลับไปแสดงหน้า Omoo
Step 8 : รายละเอียดกล่องข้อความ
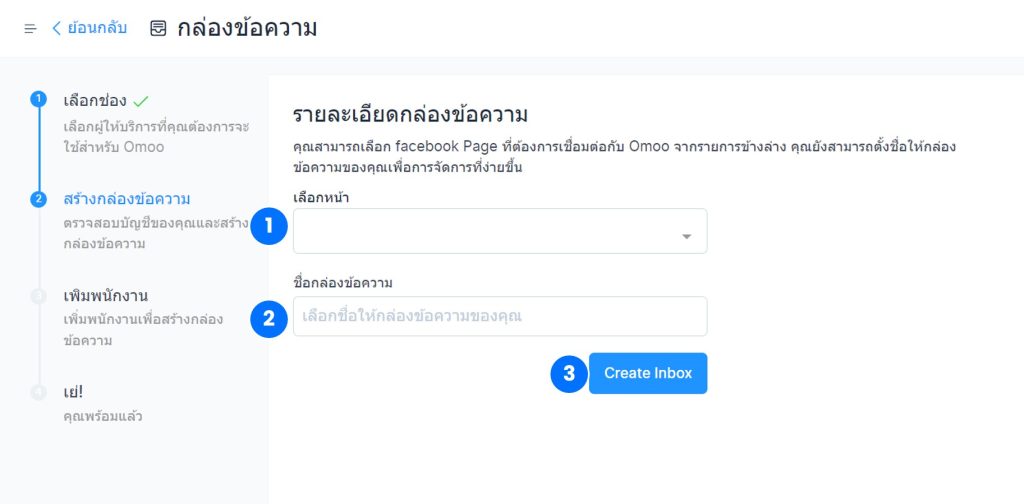
Step 8 : รายละเอียดกล่องข้อความ
- เลือกหน้า : “เลือกหน้าเพจ” ที่ต้องการสร้างกล่องข้อความ
- ชื่อกล่องข้อความ : สามารถกำหนดเลือกกรอกตัวอักษร ประกอบด้วย
- ภาษาไทย
- ภาษาอังกฤษ พิมพ์ใหญ่ พิมพ์เล็ก
- ตัวเลข
- อักขระพิเศษ เช่น ( ) { } _ ~ = # ? ! @ $ % ^ & * – , .
- อิโมจิ
- กดปุ่ม “Create Inbox”
เพิ่มพนักงาน
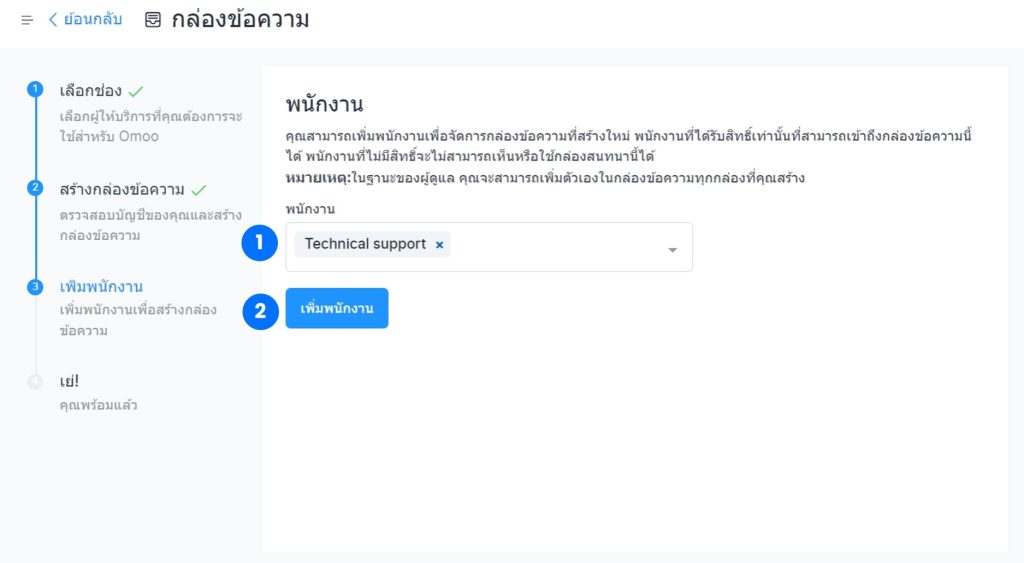
รายละเอียด : แสดงขั้นตอนการเพิ่มพนักงาน
- เลือก “พนักงาน” ที่ต้องการ
- กดปุ่ม “เพิ่มพนักงาน”
เชื่อมต่อกล่องข้อความ Omoo และ Instagram สำเร็จ
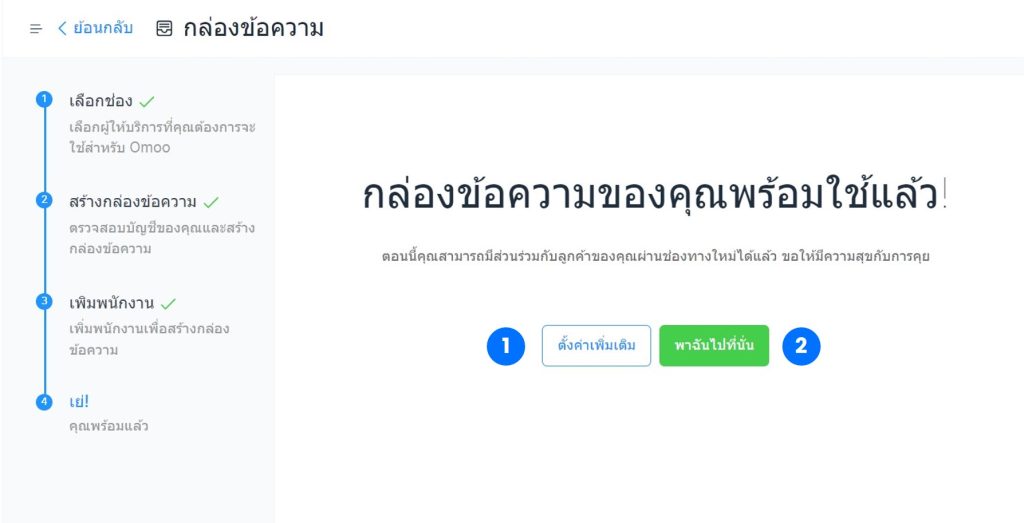
รายละเอียด : เมื่อกรอกข้อมูลเพื่อสร้างกล่องข้อความสำเร็จ
- กดปุ่ม “ตั่งค่าเพิ่มเติม” ระบบจะไปที่หน้าตั้งค่ากล่องข้อความ
- กดปุ่ม “พาฉันไปที่นั่น” ระบบจะแสดงหน้าจอ chat center
แสดงตัวอย่างกล่องข้อความ Instagram เมื่อเชื่อมต่อกับ Omoo สำเร็จ

