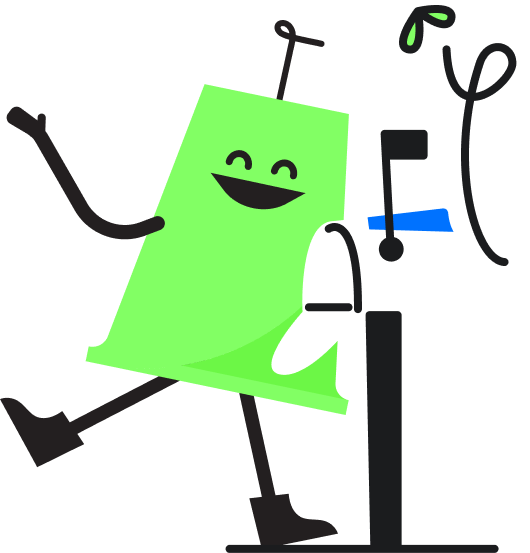การสร้างป้ายกำกับ
ป้ายกำกับเป็นคำที่กำหนดไว้ล่วงหน้า สำหรับใช้เป็นตัวช่วยให้สามารถจัดกลุ่มและลำดับความสำคัญของการสนทนา และยังสามารถปรับแต่งสีของป้ายกำกับได้ซึ่งช่วยให้มองเห็นป้ายกำกับได้ง่ายขึ้น สามารถเพิ่มได้ 2 วิธี ดังนี้ เพิ่มป้ายกำกับจากเมนูการตั้งค่า ผู้ดูแลระบบ (Admin)และพนักงาน (Agent) จะเป็นผู้ที่มีสิทธิในการเพิ่มป้ายกำกับ โดยขั้นตอนเพิ่มป้ายกำกับ มีดังนี้ เพิ่มป้ายกำกับจากเมนูการสนทนา ผู้ดูแลระบบ (Admin)และพนักงาน (Agent) จะเป็นผู้ที่มีสิทธิในการเพิ่มป้ายกำกับ โดยขั้นตอนเพิ่มป้ายกำกับ มีดังนี้ ขั้นตอนที่ 1 กรอกข้อมูลเพิ่มป้ายกำกับ เมื่อผู้ใช้งานกดปุ่ม “เพิ่มป้ายกำกับ” ระบบแสดงหน้าจอเพิ่มป้ายกำกับ เพื่อให้กรอกข้อมูลดังนี แสดงสีอัตโนมัติ หากต้องการเปลี่ยนสี สามารถทำได้โดยกดเลือกที่สี เพื่อเปลี่ยนสีที่ต้องการ ระบบเลือกเปิดใช้งาน เป็นค่าเริ่มต้น เพื่อยืนยันการเพิ่มป้ายกำกับใหม่ เมื่อไม่ต้องการเพิ่มป้ายกำกับ ขั้นตอนที่ 2 เพิ่มป้ายกำกับสำเร็จ เมื่อผู้ใช้งานเพิ่มป้ายกำกับสำเร็จแล้ว
สร้าง/แก้ไข/ลบ ทีมในบัญชีผู้ใช้
Omoo ช่วยให้ท่านสามารถจัดกลุ่มให้กับพนักงานตามความรับผิดชอบที่พวกเขาได้รับ โดยพนักงานหนึ่งคน สามารถเข้าร่วมได้หลายทีม มอบหมายการสนทนาให้กับทีมเมื่อต้องทำงานร่วมกัน การสร้างทีม การสร้างทีมทำได้ 2 วิธี ดังนี้ การเพิ่มทีมใหม่จากเมนูการตั้งค่า ผู้ดูแลระบบ (Admin) จะเป็นผู้ที่มีสิทธิในการเพิ่มทีม โดยขั้นตอนเพิ่มทีม มีดังนี้ การเพิ่มทีมใหม่จากเมนูการสนทนา ผู้ดูแลระบบ (Admin) จะเป็นผู้ที่มีสิทธิในการเพิ่มทีม โดยขั้นตอนเพิ่มทีม มีดังนี้ ขั้นตอนที่ 1 การกรอกข้อมูลทีม เมื่อผู้ใช้งานกดปุ่ม “สร้างทีมใหม่” ระบบแสดงหน้าจอสร้างทีมใหม่ขึ้นมาแสดง โดยต้องกรอกข้อมูล ดังนี้ ขั้นตอนที่ 2 เพิ่มพนักงานในทีม เมื่อผู้ใช้งานกรอกข้อมูลทีม และกดปุ่ม “สร้างทีม” ระบบแสดงหน้าจอเพิ่มพนักงานเข้าทีม ขั้นตอนที่ 3 เพิ่มพนักงานในทีมเสร็จสิ้น และการใช้งานทีม เมื่อผู้ใช้งานเพิ่มพนักงานในทีมเรียบร้อยแล้ว แสดงตัวอย่างการใช้งานทีมบนหน้าจอการสนทนา การแก้ไขทีม ขั้นตอนที่ 1 การแก้ไขทีม ผู้ดูแลระบบ (Admin) จะเป็นผู้ที่มีสิทธิในการแก้ไขข้อมูลทีมในระบบ โดยขั้นตอนแก้ไขทีม มีดังนี้ ขั้นตอนที่ 2 การกรอกข้อมูลทีม […]
เพิ่ม/แก้ไข/ลบ พนักงานในทีม
ผู้ใช้งานสามารถเพิ่ม/แก้ไข/ลบ ทีม โดยท่านสามารถดำเนินการตามขั้นตอน ดังนี้ การเพิ่มพนักงานในทีม เพียงเท่านี้ ท่านก็เพิ่มพนักงานเข้าสู่ทีมที่ต้องการเป็นที่เรียบร้อย การแก้ไขพนักงานในทีม เมื่อต้องการเพิ่ม ให้ติ๊กเลือก Check box จะมีเครื่องหมายถูกสีน้ำเงินเลือกที่หน้าชื่อพนักงาน เมื่อต้องการลบ ให้ติ๊ก Check box ให้เป็นค่าว่าง เพียงเท่านี้ ท่านก็เพิ่มพนักงานเข้าสู่ทีมที่ต้องการเป็นที่เรียบร้อย การลบพนักงานในทีม เมื่อต้องการลบ ให้ติ๊ก Check box ให้เป็นค่าว่าง เพียงเท่านี้ ท่านก็เพิ่มพนักงานเข้าสู่ทีมที่ต้องการเป็นที่เรียบร้อย
สร้าง/แก้ไข/ลบ พนักงานในกล่องข้อความ
ผู้ใช้งานสามารถเพิ่ม/แก้ไข/ลบ พน้กงานออกจากกล่องข้อความ บางกล่องข้อความเท่านั้น ท่านสามารถตั้งค่าพนักงานลงในกล่องข้อความได้ โดยท่านสามารถดำเนินการตามขั้นตอน ดังนี้ การเข้าสู่หน้าจอการตั้งค่าพนักงานในกล่องข้อความ การเพิ่มพนักงานในกล่องข้อความ แสดงขั้นตอนการเพิ่มพนักงานในกล่องข้อความ ดังนี้ เพียงเท่านี้ ท่านก็เพิ่มพนักงานในกล่องข้อความที่ต้องการได้สำเร็จ การแก้ไขพนักงานในกล่องข้อความ แสดงขั้นตอนการแก้ไขพนักงานในกล่องข้อความ ดังนี้ การลบพนักงานในกล่องข้อความ แสดงขั้นตอนการแก้ไขพนักงานในกล่องข้อความ ดังนี้
การลบพนักงานออกจากบัญชีผู้ใช้
ผู้ดูแลระบบ (Admin) จะเป็นผู้ที่มีสิทธิในการลบพนักงานในระบบ โดยขั้นตอนลบข้อมูลพนักงาน มีดังนี้ ขั้นตอนที่ 1 การเข้าสู่หน้าจอการตั้งค่า เพื่อลบพนักงาน แสดงตัวอย่างการลบพนักงาน ปิดหน้าจอ Popup แจ้งเตือนการลบพนักงานออก ระบบลบพนักงาน facebook_tester ออกจากระบบ
การแก้ไขข้อมูลพนักงานในบัญชีผู้ใช้
ผู้ดูแลระบบ (Admin) จะเป็นผู้ที่มีสิทธิในการแก้ไขข้อมูลพนักงานในระบบ โดยขั้นตอนแก้ไขข้อมูลพนักงาน มีดังนี้ ขั้นตอนที่ 1 ขั้นตอนการเข้าสู่หน้าจอการตั้งค่า เพื่อแก้ไขข้อมูลพนักงาน ขั้นตอนที่ 2 การแก้ไขข้อมูลพนักงาน (พนักงาน/ผู้ดูแล สามารถแก้ไขได้หรือไม่นั้น ขึ้นอยู่กับจำนวน license ที่ซื้อไว้เท่านั้น) (ออนไลน์/ไม่ว่าง/ออฟไลน์ เพื่อการมอบหมายงานให้กับพนักงาน) เพื่อยืนยันการแก้ไขพนักงาน เพื่อยกเลิกการเพิ่มพนักงาน ระบบส่งอีเมลพร้อมลิงก์ยืนยันเพื่อเข้าแก้ไขรหัสผ่าน
การเพิ่มพนักงานในบัญชีผู้ใช้
ผู้ดูแลระบบ (Admin) จะเป็นผู้ที่มีสิทธิในการเพิ่มพนักงานเข้าสู่ระบบ โดยขึ้นอยู่กับจำนวน license ที่ซื้อไว้เท่านั้น โดยขั้นตอนเพิ่มพนักงาน มีดังนี้ ขั้นตอนที่ 1 ขั้นตอนเข้าสู่หน้าจอการตั้งค่าเพื่อเพิ่มพนักงาน ขั้นตอนที่ 2 การเพิ่มพนักงาน (กำหนดค่า “พนักงาน” เป็นค่าเริ่มต้นเสมอ) Ex. omoo@omoo.co เพื่อยืนยันการเพิ่มพนักงาน โดยพนักงานจะได้รับอีเมลพร้อมลิงก์ยืนยันเพื่อเปิดใช้งานบัญชี เพื่อยกเลิกการเพิ่มพนักงาน เมื่อผู้ดูแลระบบกดปุ่ม “เพิ่มพนักงาน” กรณีพนักงานยังไม่ยืนยันเพื่อเปิดใช้งานบัญชี ขั้นตอนที่ 3 การยืนยันเปิดใช้งานบัญชี เพื่อเข้าถึงระบบ Omoo รายละเอียด เมื่อพนักงาน (Agent) ได้รับ E-mail เพื่อยืนยันตัวตนในการเปิดใช้งานบัญชี รายละเอียด เมื่อพนักงาน (Agent) Reset Password ใหม่ และกด Submit เพื่อเข้าสู่ระบบ Omoo รายละเอียด แสดงหน้าจอฝั่งผู้ดูแลระบบ (Admin) เมื่อพนักงาน (Agent) กดลิงค์ “Confirm my account” […]
การตั้งค่าข้อมูลส่วนตัว
รายละเอียดวิธีการตั้งค่าข้อมูลส่วนตัวของผู้ใช้งาน การตั้งค่าสถานะ การตั้งค่าสถานะคือ การตั้งค่าสถานะผู้ใช้งาน ประกอบด้วย 3 สถานะ ทำเครื่องหมายว่าออฟไลน์โดยอัตโนมัติ หมายถึง กรณีที่ท่านออกจากระบบ Omoo ให้ระบบแสดงเครื่องหมายเพื่อบอกว่าท่านผู้ใช้งานอยู่ในสถานะออฟไลน์ การสลับบัญชี สำหรับท่าน ที่มีบัญชีผู้ใช้กับ Omoo มากกว่า 1 บัญชี รายละเอียด วิธีการสลับบัญชี เพื่อแสดงบัญชีผู้ใช้งานที่ต้องการ คีย์ลัด คีย์ลัด หมายถึง แป้นหรือชุดของแป้นที่ให้ทางเลือกอื่นในการทำบางสิ่งบางอย่างที่โดยปกติแล้วจะใช้เมาส์ ตั้งค่าข้อมูลส่วนตัว ตั้งค่าข้อมูลส่วนตัว ท่านผู้ใช้งานสามารถตั้งค่าข้อมูลส่วนตัว ดังนี้ ข้อมูลส่วนตัว ข้อมูลส่วนตัวที่สามารถตั้งค่าได้ ประกอบด้วย การตั้งค่า “รูปโปรไฟล์” รูปภาพที่อับโหลด จะแสดงรูปตัวอย่างบนหน้าจอ การลบ “รูปโปรไฟล์” ระบบจะลบรูปโปรไฟล์ ออกจากหน้าจอตั้งค่า ตั้งค่า “ชื่อเต็ม” ตัวย่อของค่าเริ่มต้น มาจากตัวอักษรตัวเลขของชื่อเต็ม ตั้งค่า “ชื่อที่ใช้แสดง” คีย์ลัดสำหรับส่งข้อความ ผู้ใช้งานสามารถตั้งค่า “คีย์ลัดสำหรับส่งข้อความ” ได้ดังนี้ คีย์ลัดสำหรับส่งข้อความ มีให้เลือกใช้งานได้ตามถัด มี 2 […]
การตั้งค่ากล่องข้อความ Website
การเข้าสู่หน้าจอตั้งค่ากล่องข้อความ แถบการตั้งค่า แสดงการตั้งค่ากล่องข้อความ 6. กดเลือก “สีของวิตเจ็ต” ที่ต้องการ 7. เลือก ปิด – เปิด “ข้อความต้อนรับ” ระบบจะส่งข้อความต้อนรับอัตโนมัติเมื่อได้รับข้อความใหม่ 8. เลือก “ตั้งเวลาตอบกลับ” โดยมีตัวเลือกดังนี้ 9. เลือก ปิด – เปิด “กล่องรวมอีเมล” 10. เลือก ปิด – เปิด “เปิดการใช้งาน CSAT” CSAT หมายถึง แบบสอบถามความพีงพอใจลูกค้าหลังจากเสร็จสิ้นการสนทนา 11. เลือก ปิด – เปิด “รับข้อความหลังจากจบการสนทนา” เมื่อทำการกดเสร็จสิ้นการสนทนา อนุญาตให้ลูกค้าส่งข้อความหลังจากจบการสนทนาแล้ว 12. เลือก ปิด – เปิด “เปิดให้มีการสนทนาต่อทางอีเมล” การสนทนาจะสามารถดำเนินการต่อผ่านทางอีเมลได้ หากลูกค้าให้อีเมลไว้ 13. เลือก “ฟีเจอร์” ที่ต้องการ […]
เชื่อมต่อกล่องข้อความ Omoo บน WordPress
แสดงขั้นตอนการเชื่อมต่อกล่องข้อความ Omoo บน WordPress แสดงขั้นตอนการเชื่อมต่อกล่องข้อความบน WordPress NOTE : อ้างอิงข้อมูลและรูปภาพจากเว็บไซต์ https://help.readyplanet.com/17310838/wordpress WordPress สามารถวางโค้ดได้ 2 รูปแบบ รูปแบบที่ 1 การวางโค้ดที่ Theme Footer NOTE : อ้างอิงข้อมูลและรูปภาพจากเว็บไซต์ https://help.readyplanet.com/17310838/wordpress รูปแบบที่ 2 การวางโค้ดที่ เมนู วิดเจ็ต Step 1 : login เข้าสู่ระบบ NOTE : อ้างอิงข้อมูลและรูปภาพจากเว็บไซต์ https://help.readyplanet.com/17310838/wordpress login เข้าสู่ระบบ เพื่อแก้ไขระบบเว็บไซต์ Step 2 : แสดงการปรับแต่ง วิดเจ็ต NOTE : อ้างอิงข้อมูลและรูปภาพจากเว็บไซต์ https://help.readyplanet.com/17310838/wordpress Step 3 : แสดงการปรับแต่ง วิดเจ็ต NOTE […]