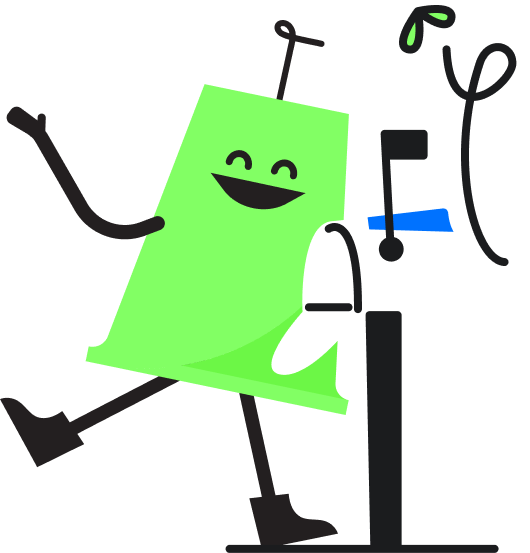การตั้งค่ากล่องข้อความ Website
การเข้าสู่หน้าจอตั้งค่ากล่องข้อความ แถบการตั้งค่า แสดงการตั้งค่ากล่องข้อความ 6. กดเลือก “สีของวิตเจ็ต” ที่ต้องการ 7. เลือก ปิด – เปิด “ข้อความต้อนรับ” ระบบจะส่งข้อความต้อนรับอัตโนมัติเมื่อได้รับข้อความใหม่ 8. เลือก “ตั้งเวลาตอบกลับ” โดยมีตัวเลือกดังนี้ 9. เลือก ปิด – เปิด “กล่องรวมอีเมล” 10. เลือก ปิด – เปิด “เปิดการใช้งาน CSAT” CSAT หมายถึง แบบสอบถามความพีงพอใจลูกค้าหลังจากเสร็จสิ้นการสนทนา 11. เลือก ปิด – เปิด “รับข้อความหลังจากจบการสนทนา” เมื่อทำการกดเสร็จสิ้นการสนทนา อนุญาตให้ลูกค้าส่งข้อความหลังจากจบการสนทนาแล้ว 12. เลือก ปิด – เปิด “เปิดให้มีการสนทนาต่อทางอีเมล” การสนทนาจะสามารถดำเนินการต่อผ่านทางอีเมลได้ หากลูกค้าให้อีเมลไว้ 13. เลือก “ฟีเจอร์” ที่ต้องการ […]
เชื่อมต่อกล่องข้อความ Omoo บน WordPress
แสดงขั้นตอนการเชื่อมต่อกล่องข้อความ Omoo บน WordPress แสดงขั้นตอนการเชื่อมต่อกล่องข้อความบน WordPress NOTE : อ้างอิงข้อมูลและรูปภาพจากเว็บไซต์ https://help.readyplanet.com/17310838/wordpress WordPress สามารถวางโค้ดได้ 2 รูปแบบ รูปแบบที่ 1 การวางโค้ดที่ Theme Footer NOTE : อ้างอิงข้อมูลและรูปภาพจากเว็บไซต์ https://help.readyplanet.com/17310838/wordpress รูปแบบที่ 2 การวางโค้ดที่ เมนู วิดเจ็ต Step 1 : login เข้าสู่ระบบ NOTE : อ้างอิงข้อมูลและรูปภาพจากเว็บไซต์ https://help.readyplanet.com/17310838/wordpress login เข้าสู่ระบบ เพื่อแก้ไขระบบเว็บไซต์ Step 2 : แสดงการปรับแต่ง วิดเจ็ต NOTE : อ้างอิงข้อมูลและรูปภาพจากเว็บไซต์ https://help.readyplanet.com/17310838/wordpress Step 3 : แสดงการปรับแต่ง วิดเจ็ต NOTE […]
เชื่อมต่อกล่องข้อความ Omoo บน Google Sites
แสดงวิธีการเชื่อมต่อกล่องข้อความ Omoo บน Google Sites Step 1 : การเลือกไซต์ NOTE : อ้างอิงข้อมูลและรูปภาพจากเว็บไซต์ https://help.readyplanet.com/17316377/sites-google Step 2 : แก้ไขส่วนท้ายของเว็บไซต์ NOTE : อ้างอิงข้อมูลและรูปภาพจากเว็บไซต์ https://help.readyplanet.com/17316377/sites-google Step 3 : ขั้นตอนการฝังโค้ด NOTE : อ้างอิงข้อมูลและรูปภาพจากเว็บไซต์ https://help.readyplanet.com/17316377/sites-google Step 4 : หน้าจอแสดงตัวอย่าง NOTE : อ้างอิงข้อมูลและรูปภาพจากเว็บไซต์ https://help.readyplanet.com/17316377/sites-google Step 4 : เผยแพร่การแก้ไข NOTE : อ้างอิงข้อมูลและรูปภาพจากเว็บไซต์ https://help.readyplanet.com/17316377/sites-google
เชื่อมต่อกล่องข้อความ Omoo บน Weebly
แสดงวิธีการเชื่อมต่อกล่องข้อความ Omoo บน Weebly Step 1 : ขั้นตอนการแก้ไข เว็บไซต์ NOTE : อ้างอิงข้อมูลและรูปภาพจากเว็บไซต์ https://help.readyplanet.com/17321023/weebly Step 2 : การตั้งค่า NOTE : อ้างอิงข้อมูลและรูปภาพจากเว็บไซต์ https://help.readyplanet.com/17321023/weebly Step 3 : การวางโค้ด NOTE : อ้างอิงข้อมูลและรูปภาพจากเว็บไซต์ https://help.readyplanet.com/17321023/weebly
เชื่อมต่อกล่องข้อความ Omoo บน Wix
แสดงขั้นตอนการเชื่อมต่อกล่องข้อความ Omoo บน Wix Step 1 : แสดงวิธีการวาง code chatwoot widget บน Wix เพื่อเชื่อมต่อกล่องข้อความ Omoo NOTE : เลือก </> Custom
วิธีการทดสอบการทำงาน Code Chatwoot Widget
กรณีต้องการทดสอบว่า Code ที่สร้างสามารถใช้งานได้จริงหรือไม่ โดยไม่จำเป็นต้องนำ Code ไปฝังที่ Website วิธีการเข้าสู่หน้าจอทดสอบการทำงาน แสดงตัวอย่างกล่องข้อความ Code Chatwoot Widget แสดงตัวอย่างผลการทดสอบ Chatwoot Widget และการแสดงผลบน Omoo
การเชื่อมต่อกล่องข้อความ ช่องทาง Website
กล่องข้อความ ผู้ใช้งานสามารถเชื่อมต่อเว็บไซต์/Facebook/LINE OA/Telegram กับ Omoo เมื่อเชื่อมต่อสำเร็จแล้วเรียกว่า “กล่องข้อความ” โดยผู้ใช้งานสามารถมีกล่องข้อความได้ไม่จำกัด ในบัญชี Omoo ของท่าน โดยคลิกที่ “เพิ่มกล่องข้อความ” เพื่อเชื่อมต่อเว็บไซต์/Facebook/LINE OA/Telegram เมื่อเชื่อต่อกล่องข้อความแล้ว ที่หน้าจอ “แดชบอร์ด” ท่านสามารถดูสถิติการสนทนาทั้งหมด จากกล่องข้อความทั้งหมดของท่านในที่เดียวและตอบกลับได้ในแท็บ “การสนทนา“ ท่านยังสามารถดูการสนทนาเฉพาะสำหรับกล่องข้อความได้ โดยคลิกที่ชื่อกล่องข้อความด้านซ้ายของหน้าจอ ท่านสามารถเข้าถึงการเชื่อมต่อกล่องข้อความ ได้ 2 วิธี ดังนี้ ขั้นตอนที่ 1 วิธีการเข้าสู่หน้าจอกล่องข้อความ การเข้าสู่หน้าจอกล่องข้อความจากเมนูการตั้งค่า การเข้าสู่หน้าจอกล่องข้อความจากเมนูการตั้งค่า การเข้าสู่หน้าจอกล่องข้อความจากเมนูการสนทนา การเข้าสู่หน้าจอกล่องข้อความจากเมนูการสนทนา ขั้นตอนที่ 2 เลือกช่องทางการเชื่อมต่อกล่องข้อความ Website กับ Omoo การเลือกช่องทางการเชื่อมต่อกล่องข้อความ การเลือกช่องทางการเชื่อมต่อกล่องข้อความ ขั้นตอนที่ 3 กรอกข้อมูลเพื่อสร้างกล่องข้อความ รายละเอียดกล่องข้อความ ชื่อเว็บไซต์ รายละเอียด : กรอกชื่อเว็บไซต์ โดเมนเว็บไซต์ รายละเอียด : กรอกโดเมนเว็บไซต์ […]
การยืนยันสิทธิ์การเข้าถึงข้อความบน Instagram
แสดงวิธียืนยันการเข้าถึงกล่องข้อความ Instagram บน Page Facebook Step 1 : การเข้าถึงเพื่อยืนยันสิทธิ์ ผู้ใช้งานเปิด Business Suite เพื่อยืนยันสิทธิ์การเข้าถึงข้อความ Instagram Step 2: เข้าสู่ระบบบัญชีผู้ใช้งานของ Instagram การเข้าสู่ระบบบัญชีผู้ใช้งานของ Instagram Step 3: ยืนยันการเข้าถึงบัญชี Instagram แสดงยืนยันการเข้าถึงบัญชี Instagram เพื่อเชื่อมต่อกับ Page Facebook สำเร็จ
การเชื่อมต่อบัญชีธุรกิจกับ Page Facebook
แสดงวิธีการเชื่อมต่อบัญชีธุรกิจกับ Page Facebook Step 1: เชื่อมต่อกับเพจ Facebook ผู้ใช้งานต้องเปลี่ยนบัญชีผู้ใช้ส่วนตัว ให้เป็นบัญชีธุรกิจก่อน จากนั้นให้ดำเนินการ : Step 2: ยืนยันการเชื่อมต่อบัญชี ยืนยันการเชื่อมต่อบัญชี Instagram กับ Page Facebook Step 3: ยืนยันการเข้าถึงบัญชี Facebook ยืนยันการเข้าถึงบัญชี Facebook เพื่อเชื่อมต่อกับ Page Facebook Step 4: แสดงการเข้าถึงบัญชี Facebook แสดงการเข้าถึงบัญชี Facebook เพื่อเชื่อมต่อกับ Page Facebook สำเร็จ