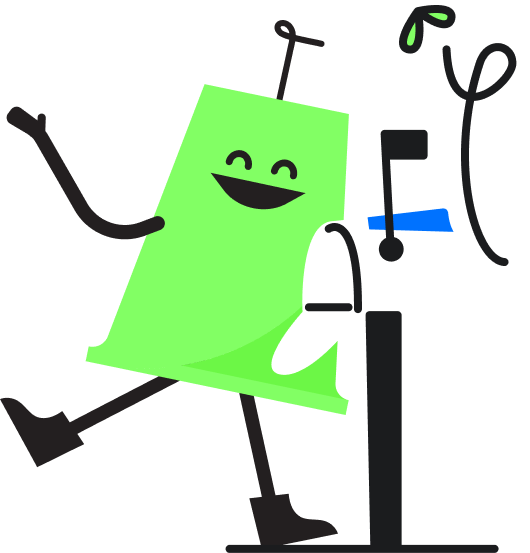การตั้งค่าสถานะการสนทนา
ปิดการแจ้งเตือน การปิดการแจ้งเตือนสำหรับการสนทนาที่ต้องการ ผู้ใช้งานสามารถเลือกปิดข้อความแจ้งเตือนที่จะส่งไปยัง Notification สำหรับการสนทนาที่ต้องการได้ Note : เมื่อต้องการเปิดการแจ้งเตือน เพียงกดปุ่ม “ระงับการสนทนา” อีกครั้ง การส่งประว้ติแชท การส่งประว้ติแชท เมื่อมีผู้ร้องขอการส่งประวัติการสนทนา Omoo สามารถทำได้ง่าย ๆ โดย ประกอบด้วย เพื่อส่งประวัติการแชทไปตามวิธีการส่งที่เลือก เมื่อต้องการยกเลิกการส่งประวัติการแชท การเปลี่ยนสถานะการสนทนา การเปลี่ยนสถานะการสนทนา เมื่อการสนทนาสิ้นสุด หรือท่านต้องการซ่อนหน้าการสนทนาที่ต้องการ โดย การสนทนาเสร็จสิ้น การเปลี่ยนสถานะการสนทนาแบบเลือกเงื่อนไข สามารถทำตามขั้นตอนดังนี้ ประกอบด้วย แสดงการทำงานเมนู “แจ้งเตือน” แสดงการทำงานเมนู “แจ้งเตือน” ประกอบด้วย ตัวอย่าง เงื่อนไขการเปลี่ยนสถานะ “จนกว่าการตอบกลับถัดไป” Note : สถานะการสนทนาจะเปลี่ยนเป็น “เปิดการสนทนา” อีกครั้ง เมื่อเงื่อนไขตรงกับที่กำหนด หมายถึง การสนทนานี้จะถูกปิด (พักการสนทนา) จนกว่าจะมีข้อความใหม่ ปุ่ม “เปลี่ยนสถานะ” เป็นสีฟ้า สถานะ “เปิด” ตัวอย่าง เงื่อนไขการเปลี่ยนสถานะ […]
การใช้งานโน๊ตสำหรับแอดมิน
โน๊ตสำหรับแอดมิน ฟังก์ชันการทำงานหลัก โน๊ตสำหรับแอดมิน ใช้สำหรับบันทึกเพื่อการสื่อสาร/บันทึกย่อของผู้ดูแลระบบ (Admin) โดยข้อมูลที่บันทึกจะไม่แสดงให้ลูกค้า/พนักงาน (Agent) มองเห็น ระบบแสดงช่องสนทนาเป็นสีเขียว รองรับ เพื่อเพิ่มโน๊ตการสนทนา จัดรูปแบบข้อความ โน๊ตสำหรับแอดมิน มีเครื่องมือช่วยตอบการสนทนา ช่วยให้ข้อความที่สร้างมีรูปแบบที่สวยงาน สามารถกรอกข้อความที่ช่องการสนทนา แล้วสามารถใช้เครื่องมื่อช่วย ดังนี้ ประกอบด้วย ตัวหนา, ตัวเอียง, แทรกลิงค์, Undo, Redo, รายการหัวข้อย่อย, รายการลำดับเลข, toggle code font เพื่อเพิ่มโน๊ตการสนทนา อิโมจิ โน๊ตสำหรับแอดมิน มีเครื่องมือช่วยตอบการสนทนา เพื่อช่วยให้การเขียนโน๊ตการสนทนาเป็นเรื่องง่าย ๆ ระบบแสดงอิโมจิ ที่ช่องโน๊ตส่วนตัว เพื่อเพิ่มโน๊ตการสนทนา แนบไฟล์ โน๊ตสำหรับแอดมิน มีเครื่องมือช่วยตอบการสนทนา เพื่อช่วยให้การเขียนโน๊ตการสนทนาเป็นเรื่องง่าย ๆ ระบบแสดงไฟล์ ที่ช่องตอบกลับการสนทนา เพื่อเพิ่มโน๊ตการสนทนา
การใช้งานโน๊ตส่วนตัว
โน๊ตส่วนตัว โน๊ตส่วนตัว ใช้สำหรับบันทึกเพื่อการสื่อสารกันของพนักงาน (Agent) และผู้ดูแลระบบ (Admin) โดยข้อมูลที่บันทึกจะไม่แสดงให้ลูกค้าเห็น ฟังก์ชันการทำงานหลัก ระบบแสดงช่องสนทนาเป็นสีเหลือง รองรับ เพื่อเพิ่มโน๊ตการสนทนา จัดรูปแบบข้อความ โน๊ตส่วนตัว มีเครื่องมือช่วยตอบการสนทนา ช่วยให้ข้อความที่คุณสร้างมีรูปแบบที่สวยงาน สามารถกรอกข้อความที่ช่องการสนทนา แล้วสามารถใช้เครื่องมือช่วย ดังนี้ ประกอบด้วย ตัวหนา, ตัวเอียง, แทรกลิงค์, คลิกเพื่อย้อนกลับ (Undo), คลิกเพื่อไปข้างหน้า (Redo), รายการหัวข้อย่อย, รายการลำดับเลข, toggle code font เพื่อเพิ่มโน๊ตการสนทนา อิโมจิ โน๊ตส่วนตัว มีเครื่องมือช่วยตอบการสนทนา เพื่อช่วยให้การเขียนโน๊ตการสนทนาเป็นเรื่องง่าย ๆ ระบบแสดงอิโมจิ ที่ช่องโน๊ตส่วนตัว เพื่อเพิ่มโน๊ตการสนทนา แนบไฟล์ โน๊ตส่วนตัว มีเครื่องมือช่วยตอบการสนทนา เพื่อช่วยให้การเขียนโน๊ตการสนทนาเป็นเรื่องง่าย ๆ ระบบแสดงไฟล์ ที่ช่องตอบกลับการสนทนา เพื่อเพิ่มโน๊ตการสนทนา กล่าวถึง (Mention) โน๊ตส่วนตัว สามารถกล่าวถึง (Mention) พนักงานในทีมได้ง่าย ๆ […]
การตอบสนทนา
ช่องสำหรับการสนทนา ช่องสำหรับการสนทนา เมื่อต้องการตอบการสนทนา/โน้ตถึงผู้ใช้งานในทีม/โน้ตสำหรับแอดมิน ตอบการสนทนา ตอบการสนทนา มีเครื่องมือช่วยตอบการสนทนาเพื่อช่วยให้การตอบการสนทนาเป็นเรื่องง่าย ๆ พิมพ์ข้อความ รองรับ เพื่อส่งข้อความตอบกลับการสนทนา ใช้คำตอบสำเร็จรูป ระบบแสดงคำตอบสำเร็จรูปที่สร้างไว้ขึ้นมาแสดง ระบบเรียกคำตอบสำเร็จรูปขึ้นมาแสดง เพื่อส่งข้อความตอบกลับการสนทนา ใช้อิโมจิ ระบบแสดงอิโมจิ ที่ช่องตอบกลับการสนทนา เพื่อส่งข้อความตอบกลับการสนทนา แนบไฟล์ Note : รองรับการส่ง File image/VDO/Audio สูงสุดไม่เกิน 40 MB/File ระบบแสดงไฟล์ ที่ช่องตอบกลับการสนทนา เพื่อส่งข้อความตอบกลับการสนทนา บันทึกเสียง ตัวอย่างเมื่อเริ่มกดบันทึกเสียง ตัวอย่างเมื่อกดหยุดบันทึกเสียง 3. กด “หยุดบันทึกเสียง” ระบบแสดงไฟล์บันทึกเสียง ที่ช่องตอบกลับการสนทนา 4. กดปุ่ม “ส่ง” เพื่อส่งข้อความตอบกลับการสนทนา ส่ง Link Booking Note : ปุ่มการจองนี้ ผู้ใช้งานจะต้องเปิดใช้บริการระบบ Booking กับ Omoo ถึงสามารถใช้งานได้ ระบบแสดงลิงค์ Booking […]
การใช้งานห้องสนทนา
หน้าจอการสนทนา หน้าจอการสนทนา ระบบแยกหน้าจอการสนทนา ออกเป็น ประกอบด้วย 2 หน้าจอการทำงาน คือ คือ หน้าจอหลัก แสดงการทำงานฟังก์ชัน “การสนทนา” สำหรับแสดงรายละเอียดข้อความการสนทนา ประกอบด้วย คือ หน้าจอหลัก แสดงการทำงานฟังก์ชัน “Booking” สำหรับการจองคิวเข้ารับบริการ ท่านผู้ใช้งานจะมองเห็นเมื่อมีการเปิดใช้บริการจองคิวกับ Omoo หน้าจอการสนทนา เมื่อต้องการอ่านข้อความการสนทนา
การมอบหมายทีมผู้รับผิดชอบให้กับแชทสนทนาทั้งหมด
ขั้นตอนที่ 1 เลือกรายการสนทนาทั้งหมด ขั้นตอนที่ 2 แสดงวิธีการเลือกทีมผู้ดูแลการสนทนา ขั้นตอนที่ 3 แสดงขั้นตอนการเลือกทีมผู้ดูแลการสนทนา EX. เลือกทีม “Sales“ โดย
การเลือกพนักงานผู้รับผิดชอบให้กับแชทสนทนาทั้งหมด
ขั้นตอนที่ 1 เลือกรายการสนทนาทั้งหมด ขั้นตอนที่ 2 แสดงวิธีการเลือกพนักงานผู้ดูแลการสนทนา ขั้นตอนที่ 3 แสดงขั้นตอนการเลือกพนักงานผู้ดูแลการสนทนา เพื่อยกเลิกการเลือกพนักงาน เพื่อยืนยันการเลือกพนักงาน
การเปลี่ยนสถานะให้กับแชทสนทนาทั้งหมด
ขั้นตอนที่ 1 เลือกรายการสนทนาทั้งหมด ขั้นตอนที่ 2 แสดงวิธีการเปลี่ยนสถานะให้กับรายการสนทนา ขั้นตอนที่ 3 แสดงวิธีการเปลี่ยนสถานะให้กับรายการสนทนา
การเปลี่ยนป้ายกำกับให้กับแชทสนทนาทั้งหมด
ขั้นตอนที่ 1 เลือกรายการสนทนาทั้งหมด ขั้นตอนที่ 2 แสดงวิธีการติดป้ายกำกับให้กับรายการสนทนา ขั้นตอนที่ 3 การเลือกและแสดงผลป้ายกำกับบนรายการสนทนา
การเลือก แชททั้งหมด/บางรายการ
การเลือกสนทนาทั้งหมด (Select all chat) ขั้นตอนที่ 1 วิธีการเข้าสู่หน้าจอการสนทนา ขั้นตอนที่ 2 วิธีการเลือกรายการสนทนา ท่านสามารถเลือกรายการสนทนาบางรายการ หรือเลือกทั้งหมดทุกรายการได้ โดยมีขั้นตอนดังนี้ เลือกรายการสนทนาบางรายการ เมื่อต้องการเลือกรายการสนทนาบางรายการ สามารถทำได้โดย เลือกรายการสนทนาทั้งหมด